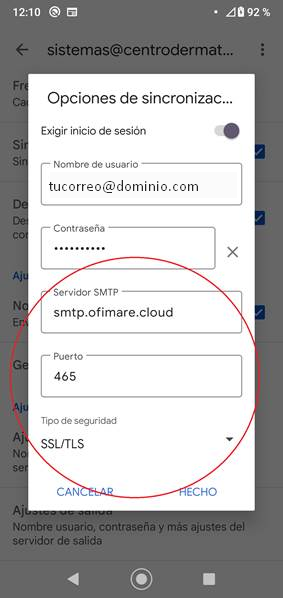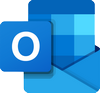CLIENTES DE CORREO ELECTRÓNICO:
ANDROID

La configuración general para cualquier cliente de correo electrónico es la siguiente:
Configuración del servidor de correo:
Nombre de usuario: tucorreo@dominio.com
Contraseña: tucontraseña
Servidor de entrada IMAP: imap.ofimare.cloud
Seguridad: SSL
Puerto: 993
Servidor de entrada POP3: imap.ofimare.cloud
Seguridad: SSL
Puerto: 995
Servidor de salida SMTP: smtp.ofimare.cloud
Seguridad: STARTTLS
Puerto: 587
O si no tienes posibilidad de STARTTLS o quieres utilizar SSL
Servidor de salida SMTP: smtp.ofimare.cloud
Seguridad: SSL
Puerto: 465
A partir de aquí vamos a explicar cómo configurar las cuentas en los dispositivos Android.
Para configurar la cuenta nueva en GMail de Android:
Vamos a Ajustes-Cuentas:
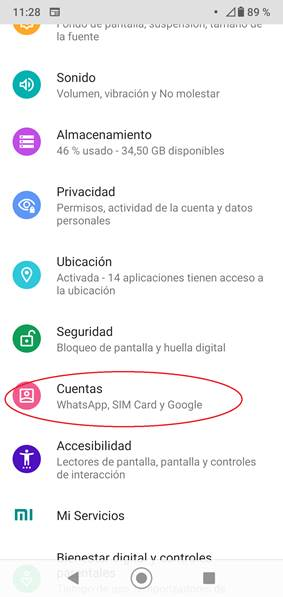
Añadir cuenta:
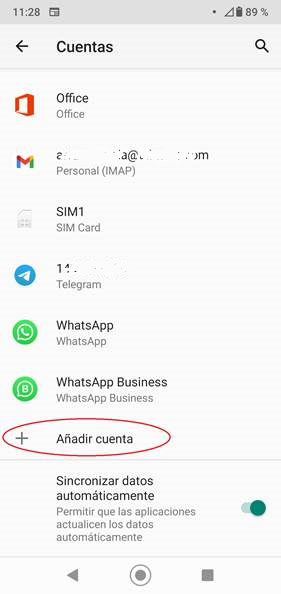
Ahora elegimos la aplicación en la que queremos configurar la cuenta, en este caso vamos a hacerlo con la aplicación de GMail:
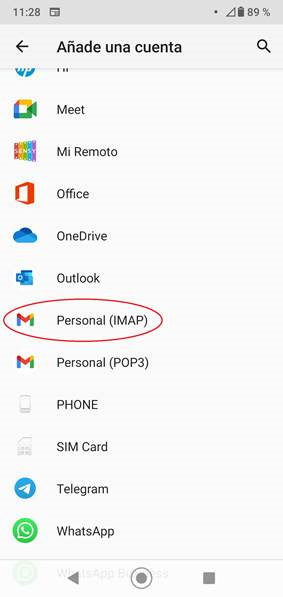
Ponemos nuestra dirección de correo electrónico y le damos a “configuración manual”:
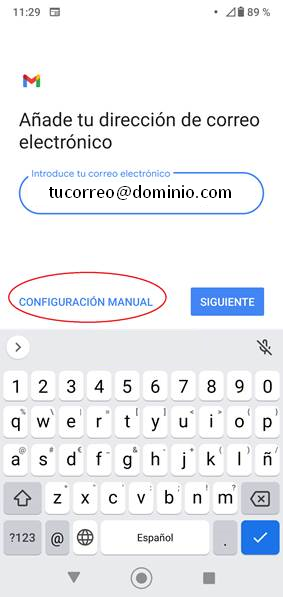
Personal (IMAP):
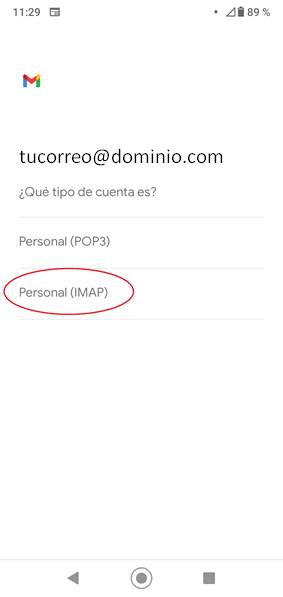
Ponemos la contraseña:
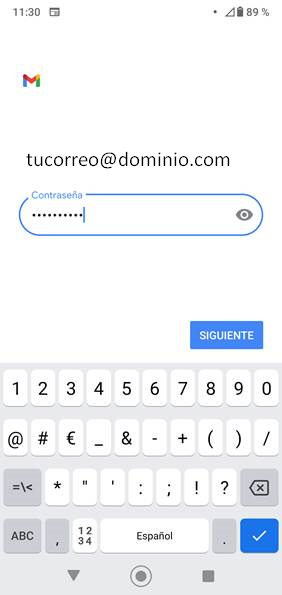
Ponemos el servidor entrante imap.ofimare.cloud:
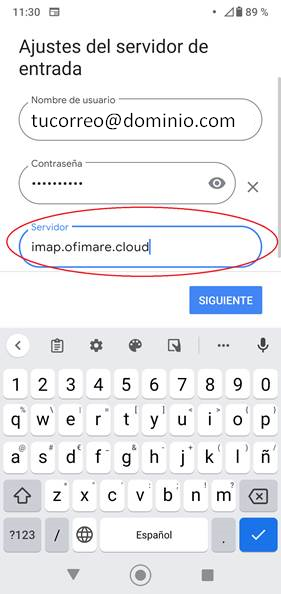
Ponemos el servidor saliente smtp.ofimare.cloud:
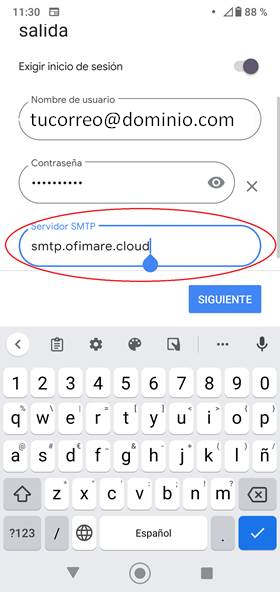
Le damos al botón de siguiente y pasaremos al último paso:
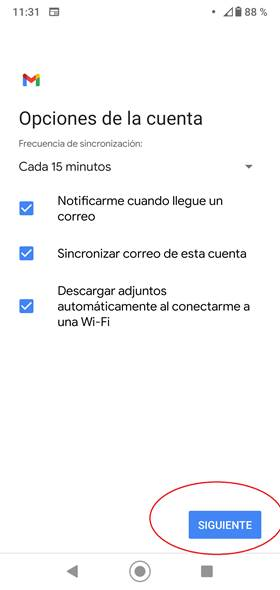
Ahora ponemos nombre descriptivo a la cuenta y el nombre para mostrar cuando enviemos un correo, le damos a siguiente y ya estará configurada la cuenta en la aplicación de GMAIL:
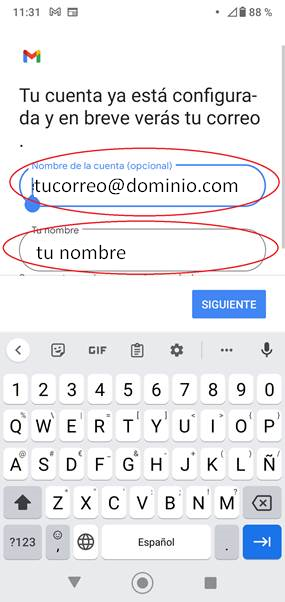
Si abrimos la aplicación de GMAIL y elegimos la cuenta que acabamos de añadir veremos los correos:
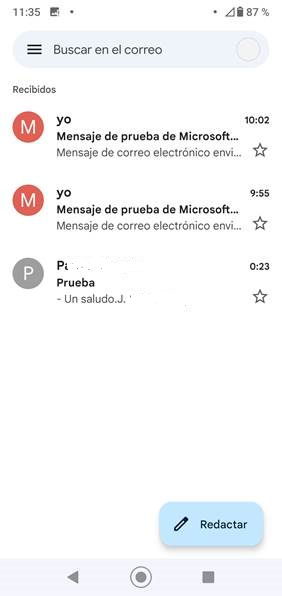
Ahora vamos a explicarlo con la aplicación de Outlook, para ello la tendremos que tener instalada ya desde el PlayStore de Android.
Vamos a ajustes-Cuentas:
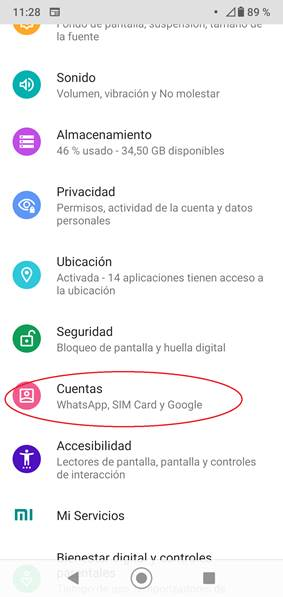
Añadir cuenta:
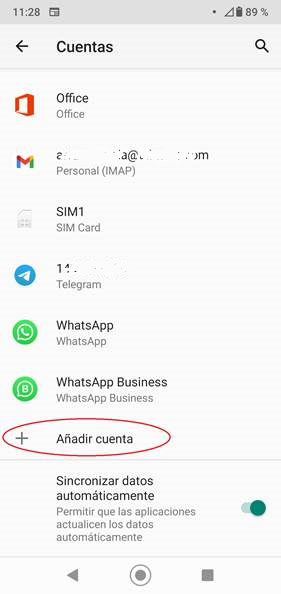
Ahora elegimos la aplicación Outlook para configurar la cuenta:
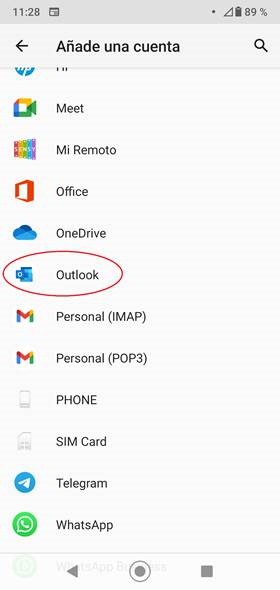
Ponemos la cuenta de correo y le damos a continuar:
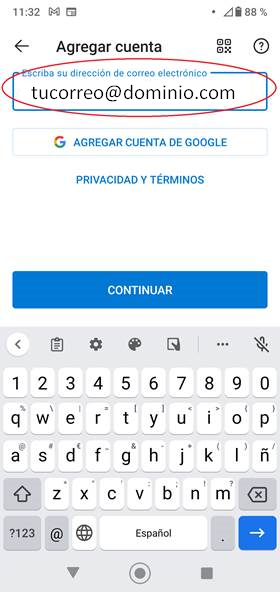
Elegimos IMAP:
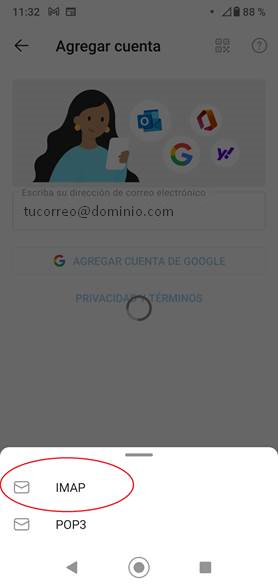
Ahora tenemos que rellenar todos los datos, IMPORTANTE darle al botón “CONFIGURACIÓN AVANZADA” para poder poner todos los datos:
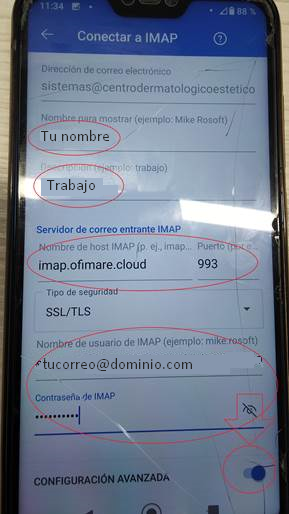
Una vez terminemos de poner todos los datos le daremos al check de arriba a la derecha para confirmar la cuenta:
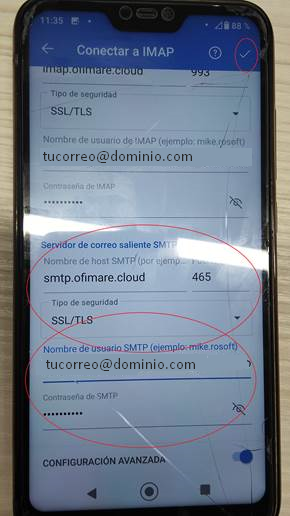
Si entramos en la aplicación Outlook ya veremos los correos.
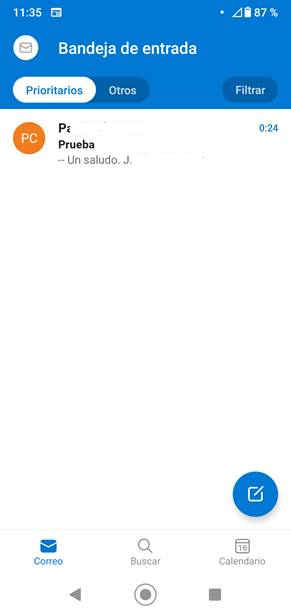
Para reconfigurar y cambiar los datos del servidor para una cuenta ya configurada en la aplicación de GMAIL (para Outlook hay que quitar la cuenta y configurarla de nuevo) seguiremos estos pasos:
Vamos a ajustes-Cuentas:
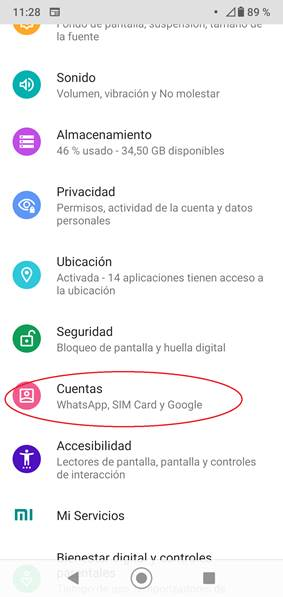
Elegimos la cuenta a modificar:
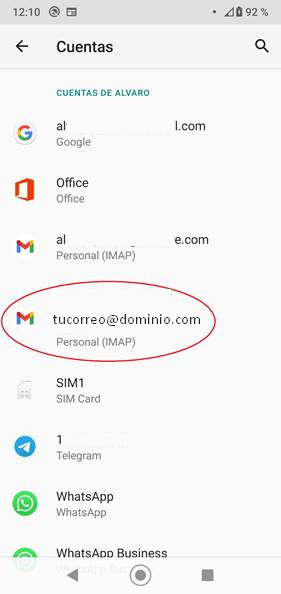
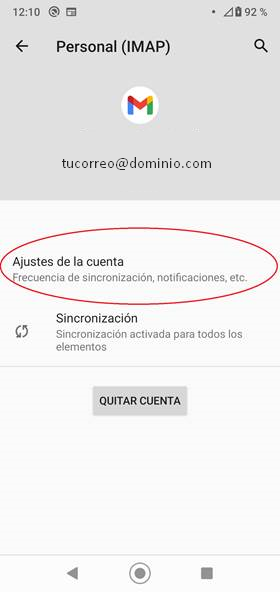
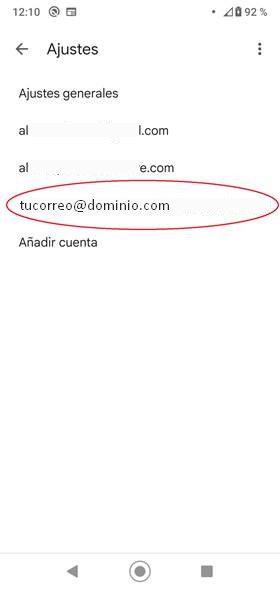
Bajamos hasta abajo y tendremos que modificar los ajustes tanto de entrada como de salida:
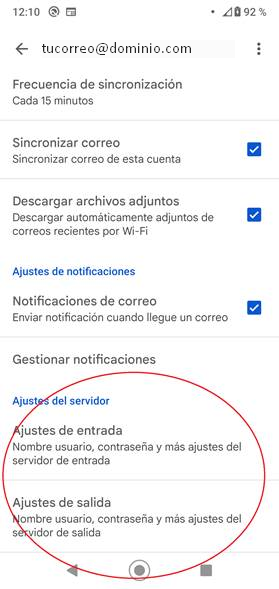
Ajustes de entrada:
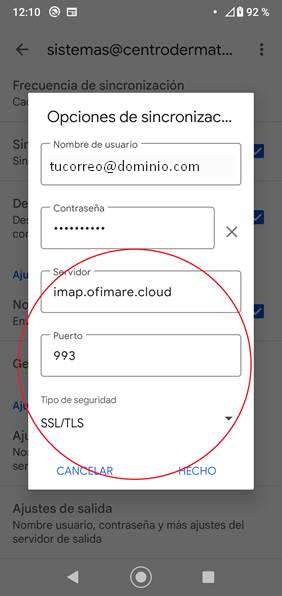
Ajustes de salida: