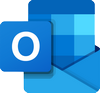CLIENTES DE CORREO ELECTRÓNICO:
IPHONE O IPAD

La configuración general para cualquier cliente de correo electrónico es la siguiente:
Configuración del servidor de correo:
Nombre de usuario: tucorreo@dominio.com
Contraseña: tucontraseña
Servidor de entrada IMAP: imap.ofimare.cloud
Seguridad: SSL
Puerto: 993
Servidor de entrada POP3: imap.ofimare.cloud
Seguridad: SSL
Puerto: 995
Servidor de salida SMTP: smtp.ofimare.cloud
Seguridad: STARTTLS
Puerto: 587
O si no tienes posibilidad de STARTTLS o quieres utilizar SSL
Servidor de salida SMTP: smtp.ofimare.cloud
Seguridad: SSL
Puerto: 465
A partir de aquí vamos a explicar cómo configurar las cuentas en los dispositivos Android.
Para configurar la cuenta nueva en iPhone o iPad:
Vamos a Ajustes > Mail y pulsa Cuentas.
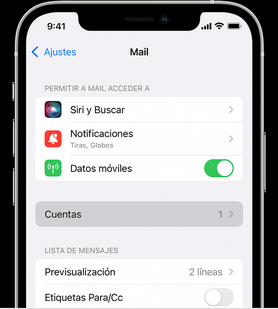
Pulsa Añadir cuenta, pulsa Otra y luego pulsa Añadir cuenta de correo.
Introduce tu nombre, dirección de correo electrónico, contraseña y una descripción de la cuenta.
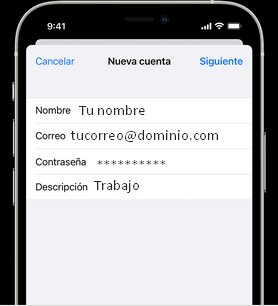
Rellenamos todos los datos como se muestra a continuación:
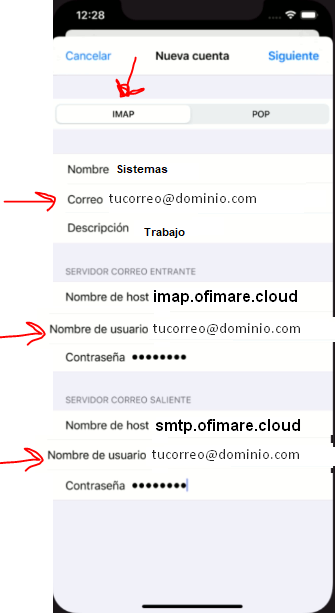
Ahora Guardamos:
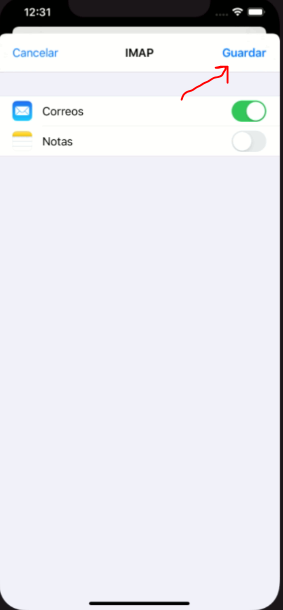
Para reconfigurar la cuenta ya configurada, hay que editar la que ya está creada y cambiar los ajustes del servidor de entrada/salida:
Vamos a Ajustes > Mail y pulsa Cuentas.
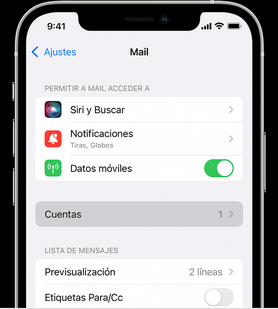
Ahora pulsamos en la cuenta que queremos modificar:
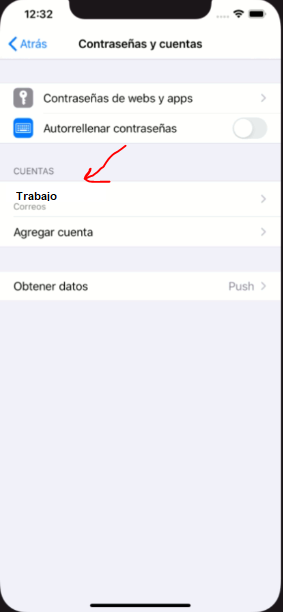
Otra vez pulsamos en la Cuenta:
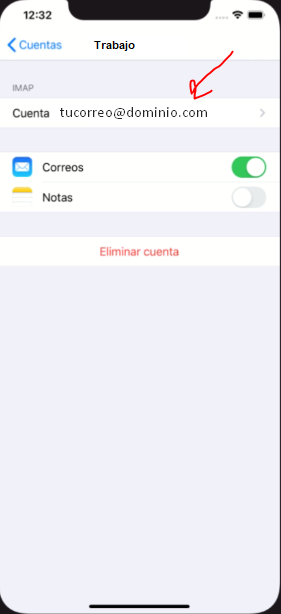
Ahora revisamos/cambiamos el servidor de correo entrante:
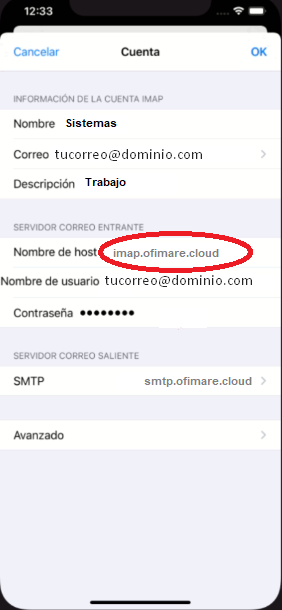
Ahora vamos a avanzado:
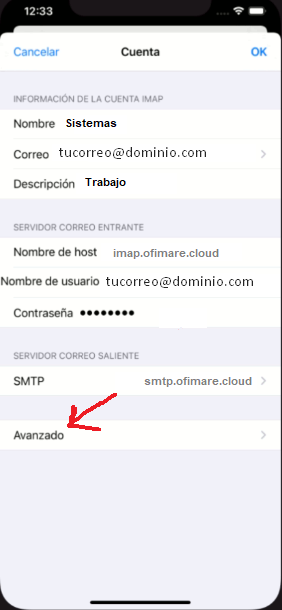
Y comprobamos que esté así:
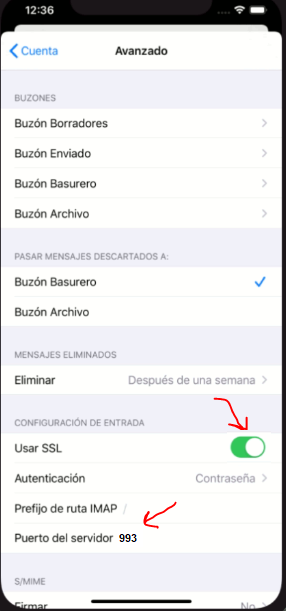
Le damos a Cuenta:
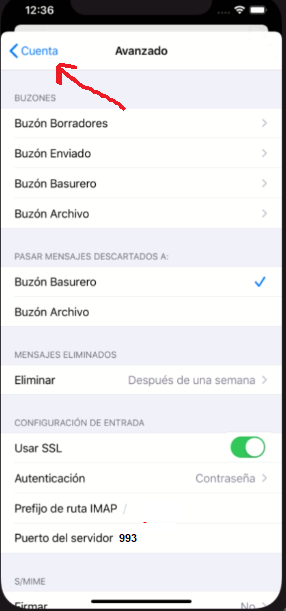
Ahora Pinchamos en el servidor de correo saliente:
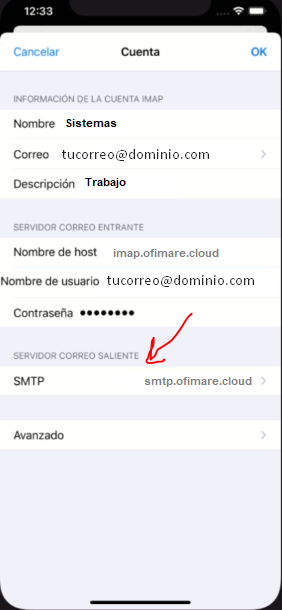
Pinchamos en el servidor principal:
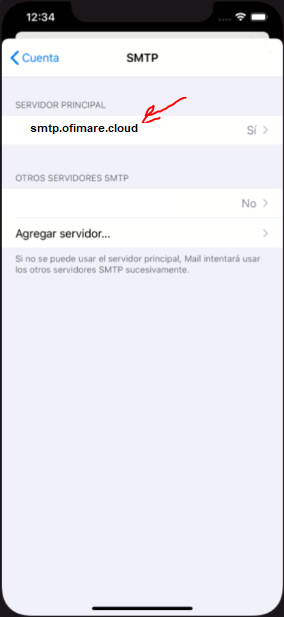
Y revisamos o cambiamos los datos:
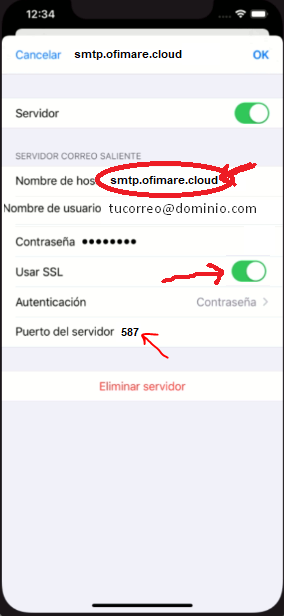
Le damos a OK y después pulsamos en cuenta:
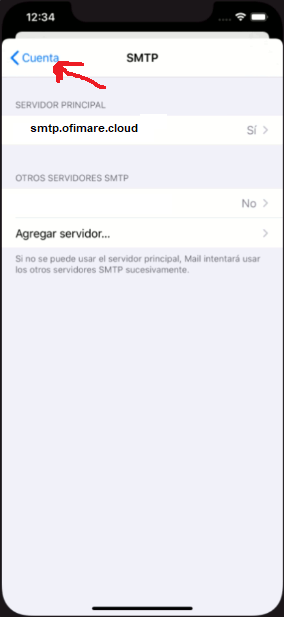
Ahora ya podemos salir de la configuración del correo y abrir la aplicación de correo y comprobar que funciona.